今回紹介したいのがセブイレブンでの簡単の印刷方法です。
印刷物の登録方法(ユーザ登録なし)
コンビニでの印刷機の操作方法(実機操作)
学生さんや、社会人や、たくさんの場面で、
必ず毎年、何度も印刷する必要があると思います。
確かに自分はUSBに印刷内容を入れてコンビニの機械で印刷した時期がありました。不便ですよね。
近年、良く利用するのがネットプリントです。印刷したい内容をWEB上にアップロードし、対象印刷番号を記録してコンビニで機械操作で印刷するパターンは良く使っています。
今回はその方法を記事で紹介します(ユーザ登録なしでの印刷)。とても詳しく紹介しているので是非最後までご覧ください。
過去では確かに僕利用の最初の頃、ユーザを作って印刷物を登録する流れでしたが、現在はユーザー登録はなしでも印刷すること可能になっています。更に便利性が高まりました。
早速印刷物登録に入ります。
インターネットで印刷物の登録方法(ユーザ登録なし&画像有)
印刷物のネット登録
検索エンジンで「セブンイレブン ネットプリント」を入力して検索
例えばgoogleの場合は以下のように
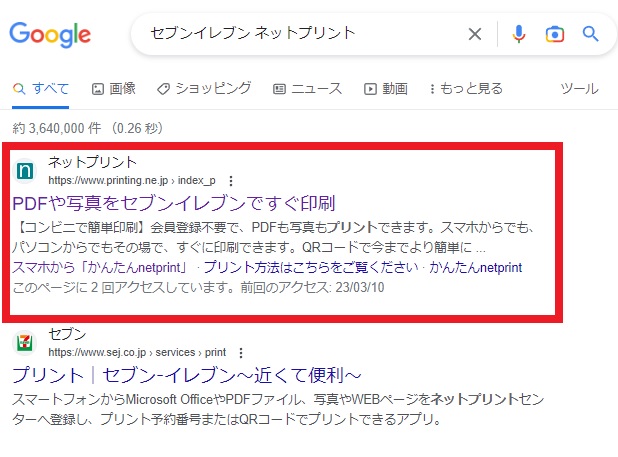
一番上の”PDFや写真をセブイレブンですぐ印刷”をダブルクリックします。そうすると以下の画面になります。
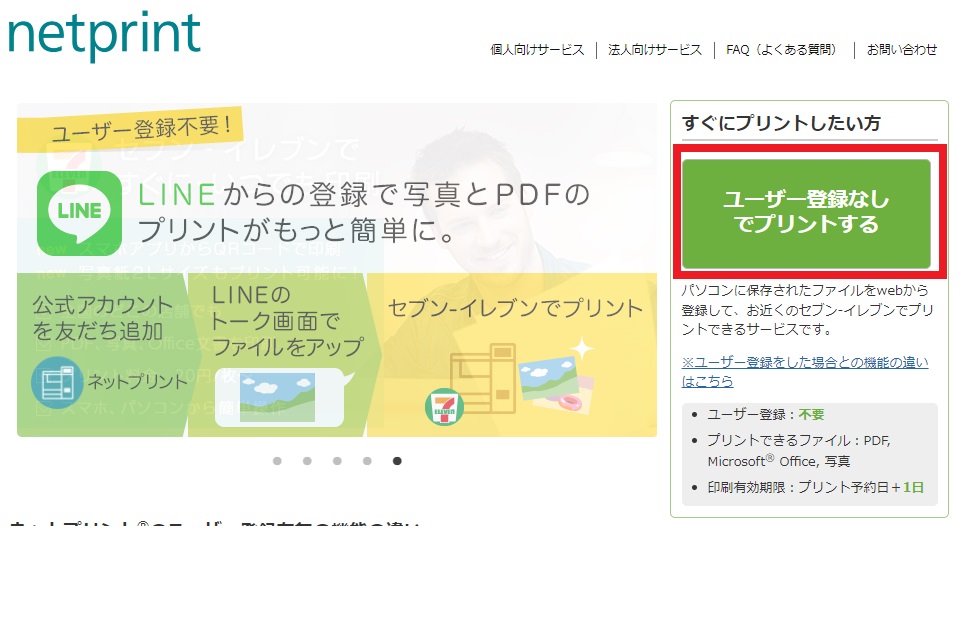
画面が狭いの場合は以下のように縦方向表示されます。
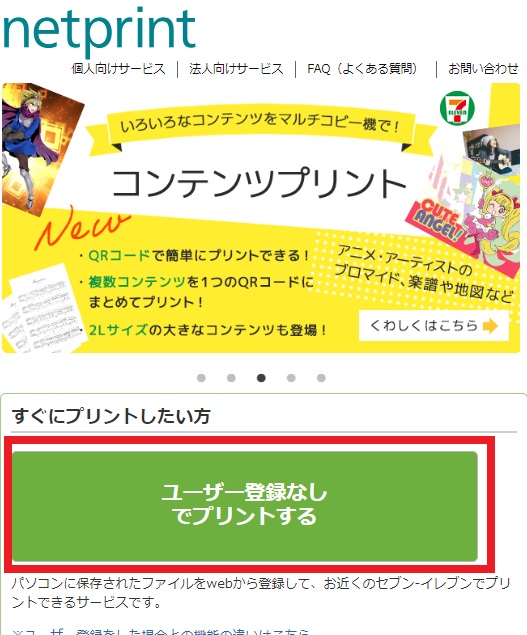
緑色の”ユーザー登録なしでプリントする”ボタンを押します。次の画面が表示されます。
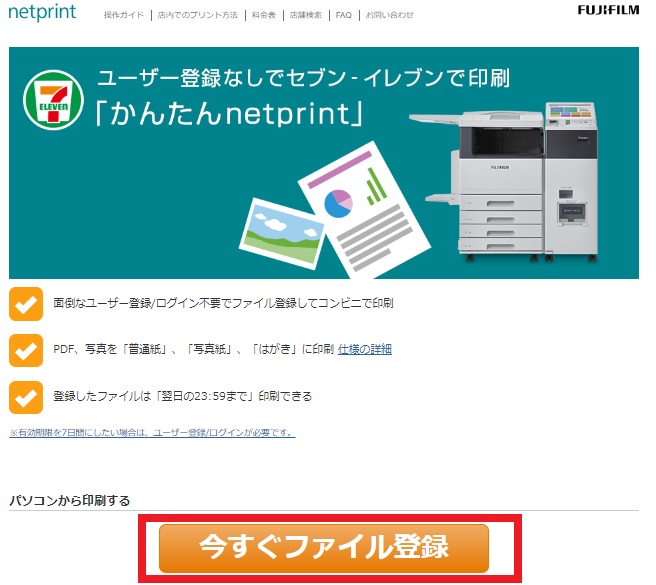
オレンジ色の”今すぐタイル登録”ボタンを押します。
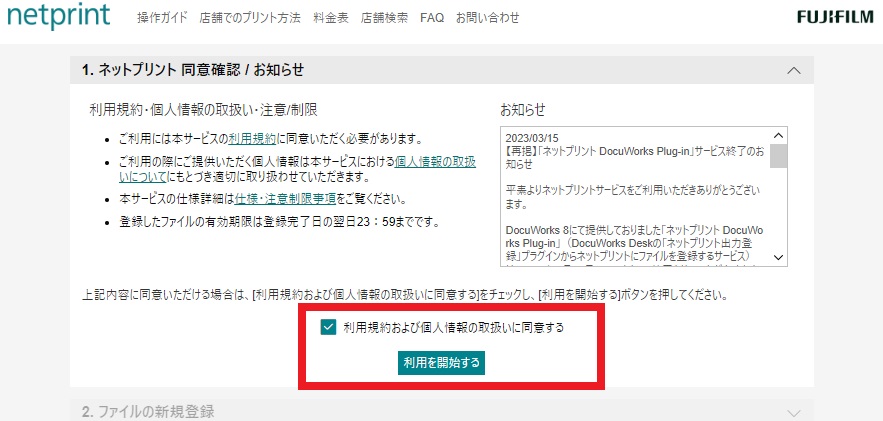
“利用契約および個人情報の取扱いに同意する”をチェック入れて、利用を開始するボタンを押す。
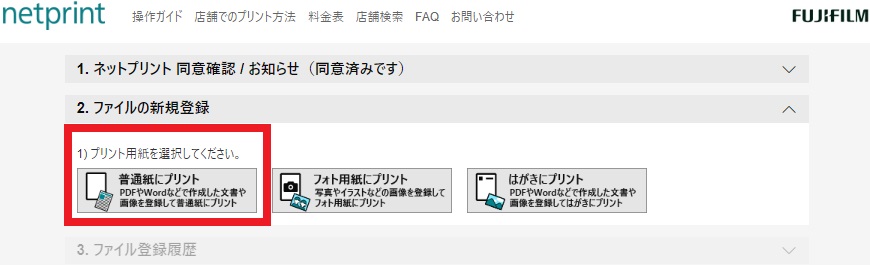
“普通用紙にプリント”を押します。下の画像のように表示され、参照ボタン押して、エクスプローラーが開くのでコピー物を選択します。(もう一つ選択方法はコピーしたファイルをドラックアンドドロップ)
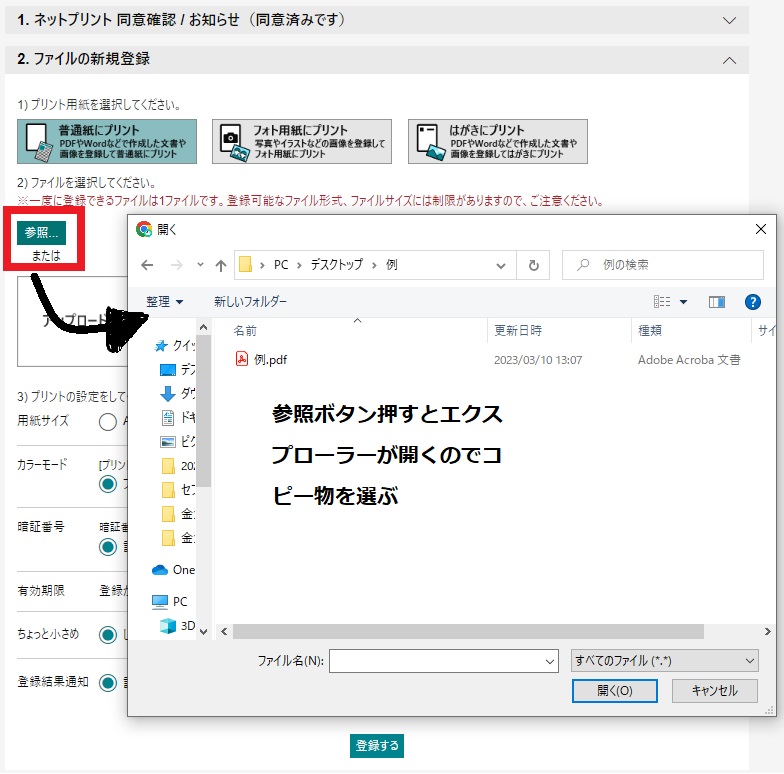
ドラックアンドドロップで印刷物を選択方法
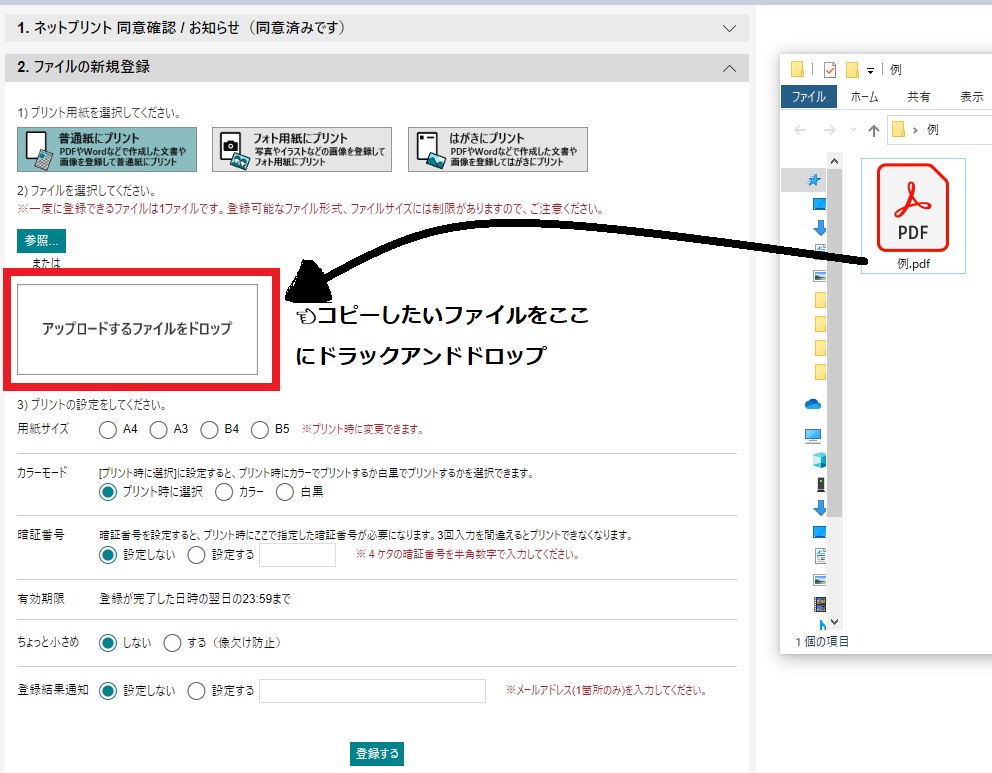
後は”プリントの設定をしてください。”の部分です。
①用紙サイズ(特に説明は不要だと思います)
②カラーモード(カラーか白黒か、必ず間違い内容に選択、まだ決められない場合はプリント時に選択してください。他選択した場合は印刷時の変更はできません)
③暗証番号(好きにしてください、個人的には特に必要がないと思う)
④有効期限(基本1日しかない)
⑤ちょっと小さめ(基本設定不要)
⑥登録結果通知(基本設定不要)
登録するボタンを押します。
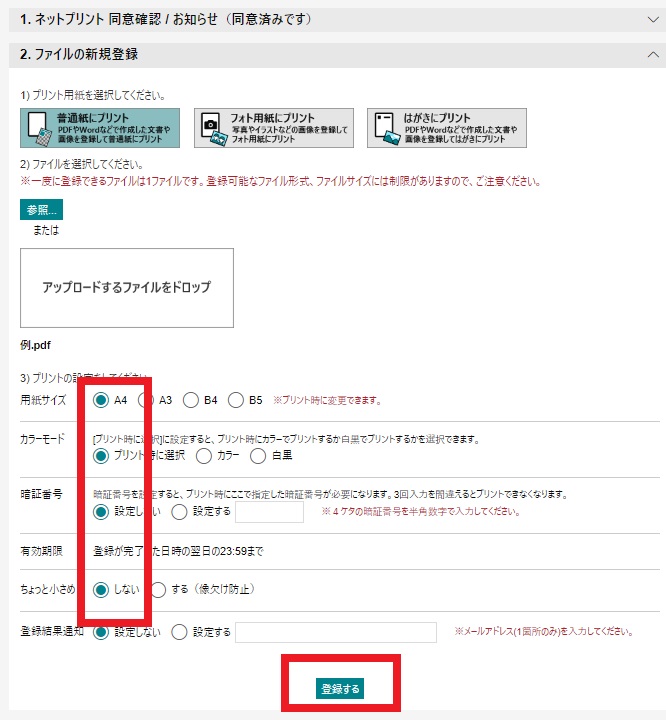
気にせず”OK”を押す
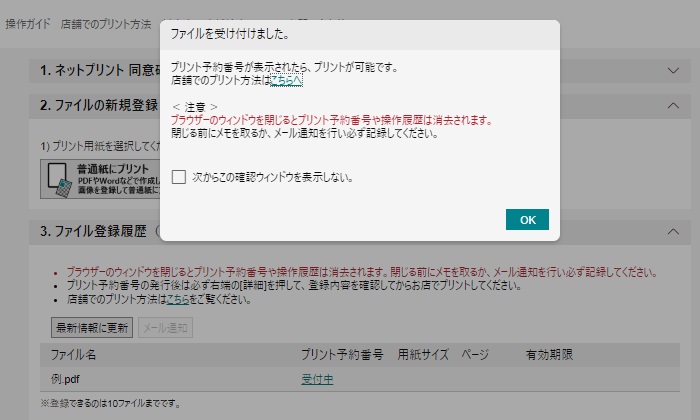
プリント予約番号が以下のように表示され、記録して有効期限切れる前にコンビニ行き、印刷して完了!
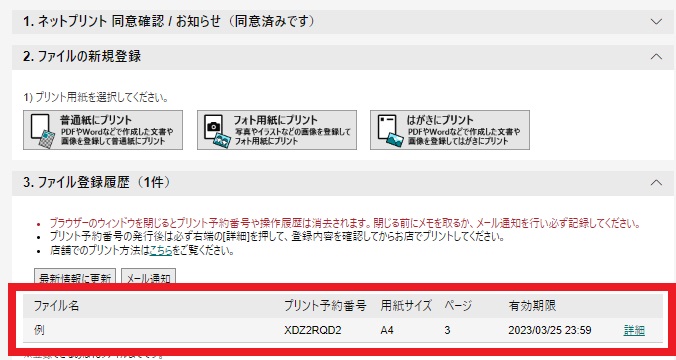
印刷物は複数ある場合はそのまま再度”普通紙にプリント”を選択
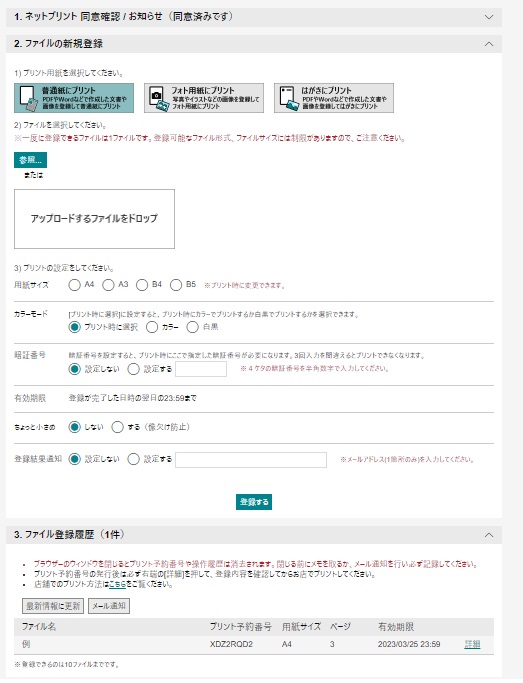
後は前の操作と同じです、ファイル選択し、紙サイズ変更など最後登録ボタンを押します。
複数プリント予約番号を記録して印刷すれば完了!
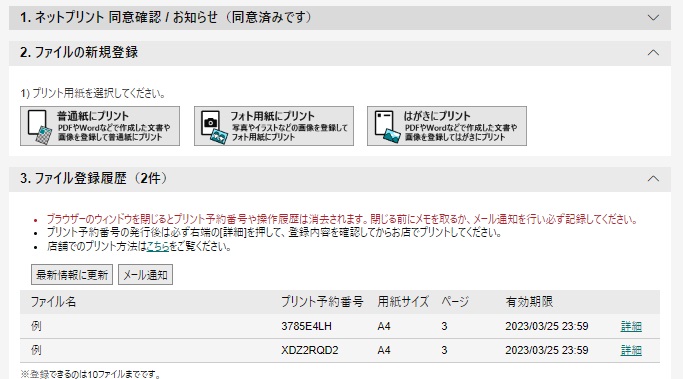
アプリで印刷物の登録方法(ユーザ登録なし&画像有)
セブンイレブンのネットプリントではスマホアプリで印刷物の登録は可能です。
この記事はユーザー登録なしで印刷物を登録できるappを紹介します。
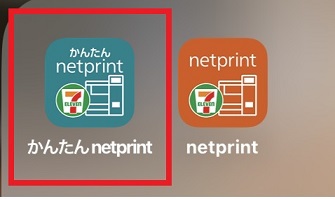
iosでのアプリダウンロード
このボタンをクリックしてappをダウンロードしてください。(app storeで「かんたんnetprint」検索して、ダウンロードしてもOK。)
Androidでのアプリダウンロード
このボタンをクリックしてappをダウンロードしてください。(Google Playで「かんたんnetprint」検索して、ダウンロードしてもOK。)
※以下はiosでの印刷物登録操作方法になります。
appの操作方法(※ios手順)
app開くと以下のように表示されます。右下の「+」ボタンをタッチします。
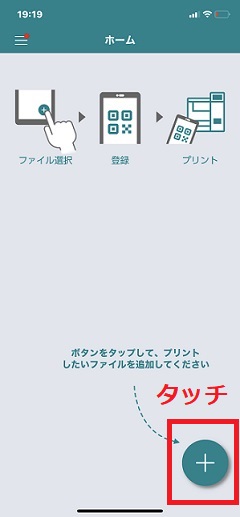
印刷物は以下の3つの方法から登録することが可能です。
- 写真を選ぶ(スマホの画像から選択して印刷する)
- 文書ファイルを選ぶ(スマホに保存されているファイルを印刷)
- 他のアプリから操作(例えばメールの添付ファイルを印刷するなどなど)
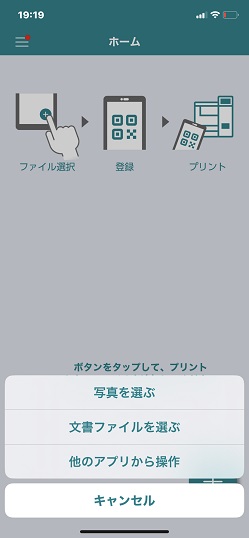
写真を選ぶ
「写真を選ぶ」を選択すると以下の用にスマホの写真の一覧から選択できるようになります。
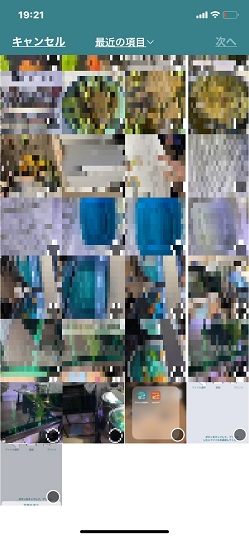
文書ファイルを選ぶ
スマホに保存されているファイルが表示されます。印刷したいファイルを選択します。
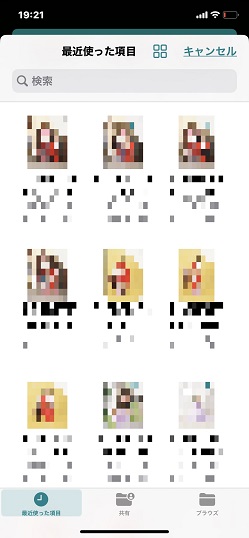
印刷するための必要な設定画面になります。
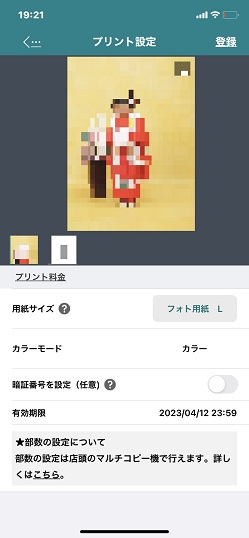
用紙のサイズを指定します。
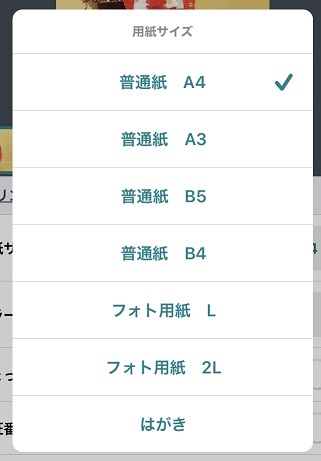
カラーモードの指定です。
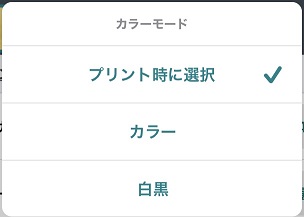
暗証番号の指定も可能です。(手順は省略)
設定完了すると右上の登録ボタンを押します。そうするとアップロード完了が表示されて、閉じるボタンをタップします。
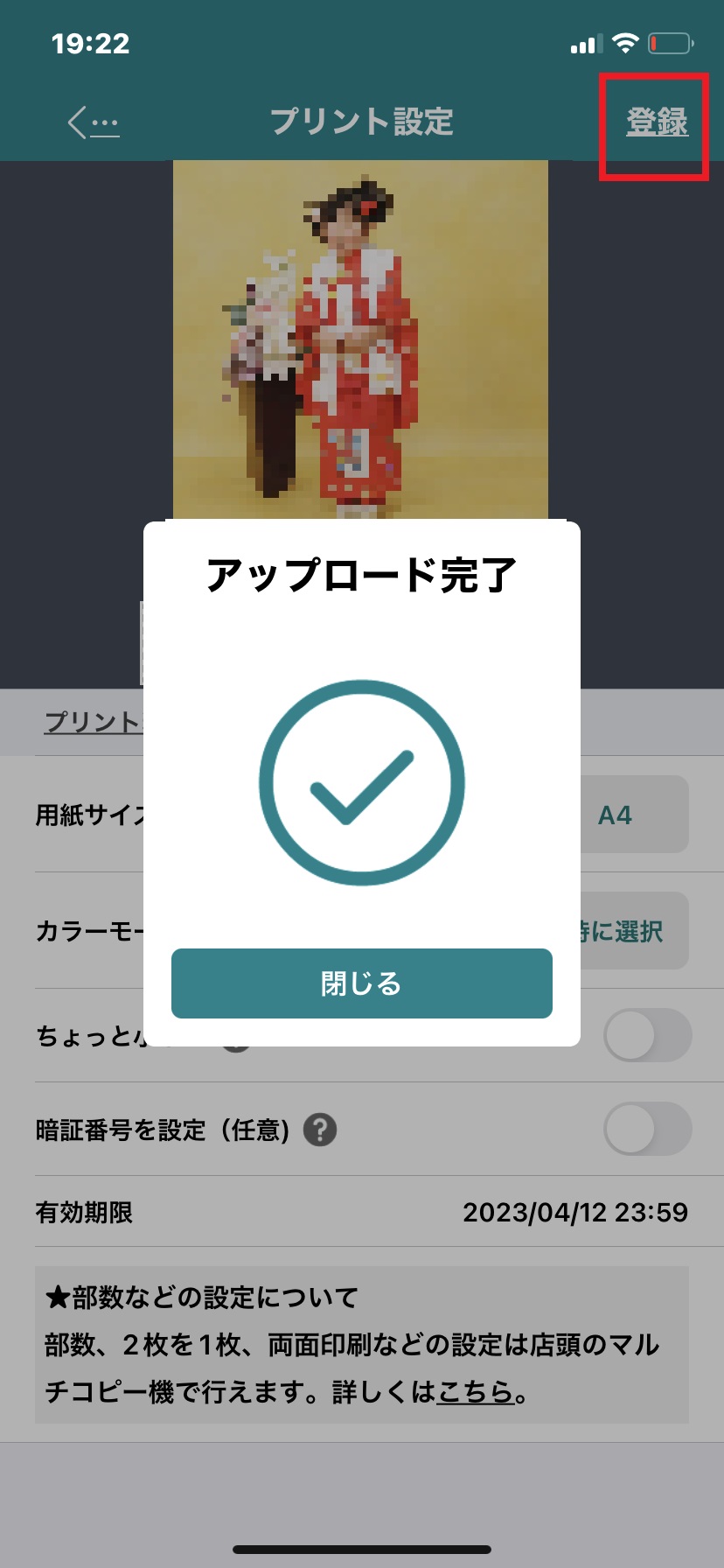
ホーム画面に登録した印刷物の情報が表示されます。
プリント予約番号を控えてコンビニで印刷します。またはQRコードでコンビニの印刷機でスキャンして印刷することもできます。
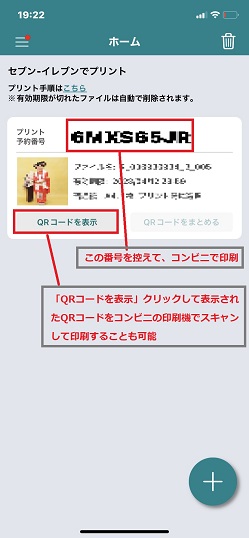
こちらはQRコード画面になります。プリント手順横の「こちら」をクリックすると操作方法が表示されます。
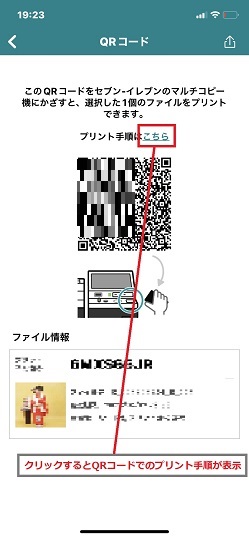
ここまで印刷物の登録は完了です。あとはコンビニでの操作になります。続きをご覧ください。
コンビニでの印刷機の操作方法(画像有)
コンビニでの操作
多機能印刷機をまず探して

デフォルト画面は以下のようになります。
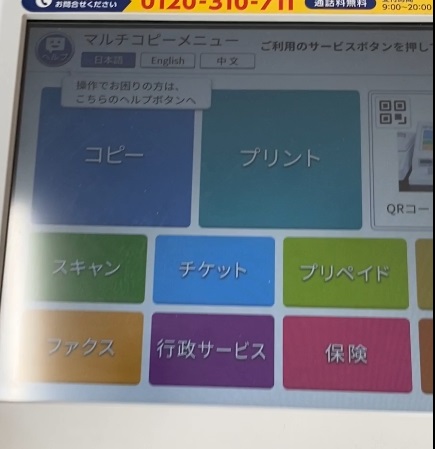
“プリント”ボタンを押す(次の画面表示)
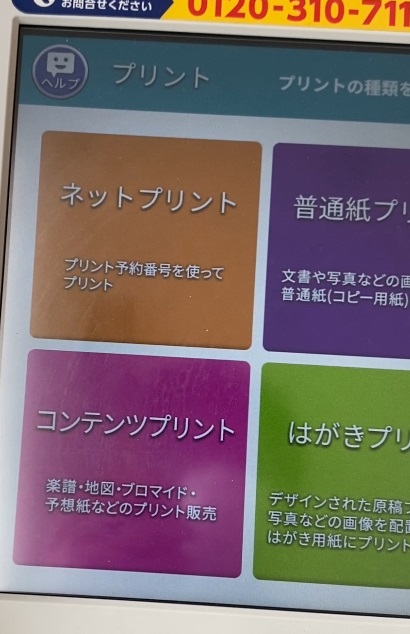
“ネットプリント”ボタンを押す(次の画面表示)
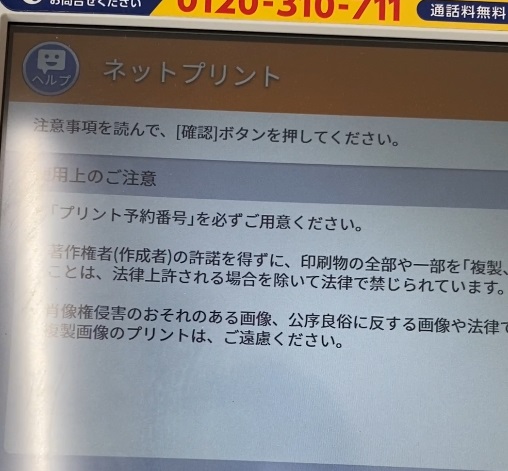
画面全部表示されていないですが、”確認”ボタンあるのでそれを押す(次の画面表示)
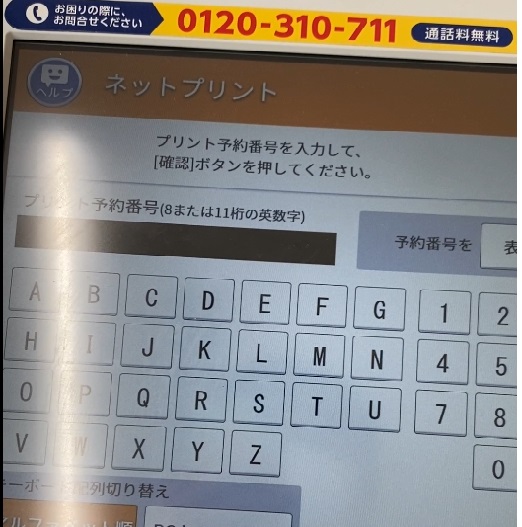
事前に記録した[プリント予約番号]を入力して、右下の”確認”ボタンを押す(次のように)
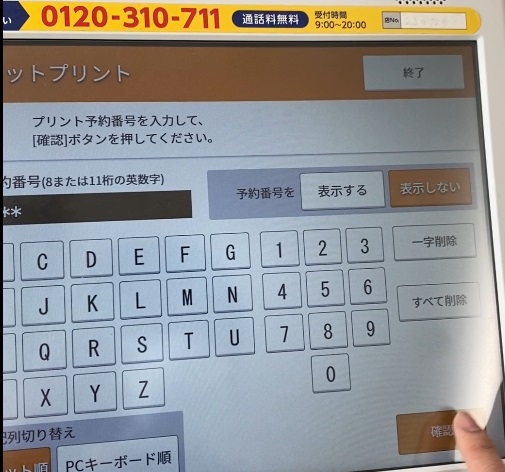
すると次のように表示され、通信中なので少々待ちます。
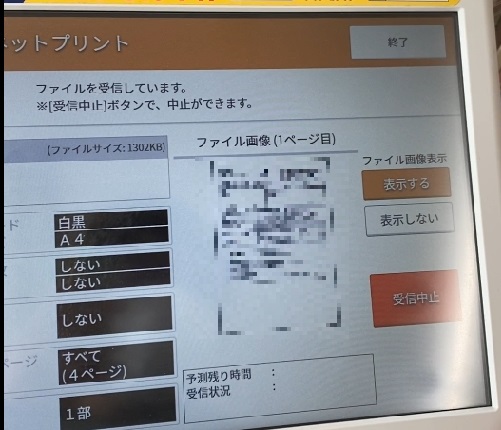
通信完了後以下の図のように
”これで決定次へ進む”ボタンが表示されます。それを押す。
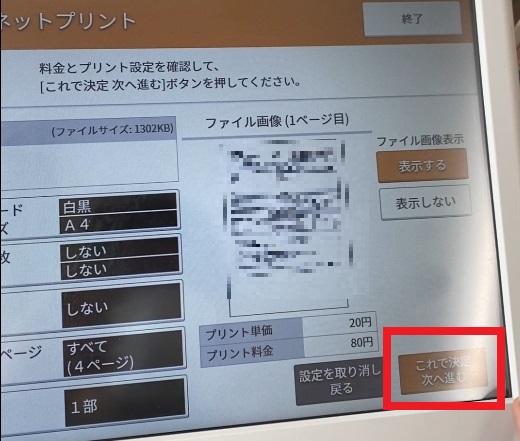
印刷の必要な料金が表示され、支払い方法選択して、お金いれて”プリントスタート”ボタン押して印刷開始!
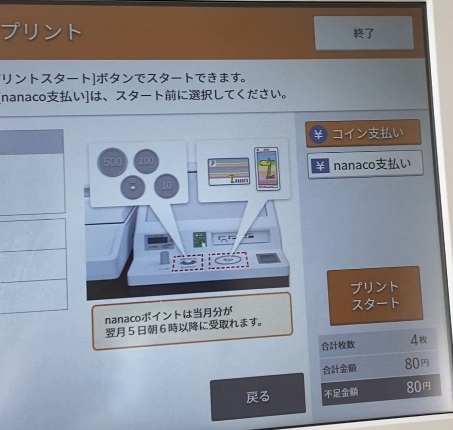
印刷中の画像↓
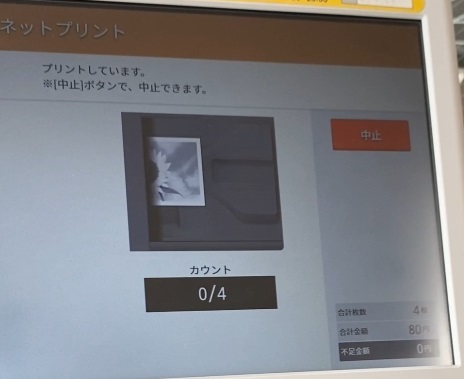
印刷完了後、”メニューへ戻る”ボタンおして、印刷完了。
お疲れさまでした。
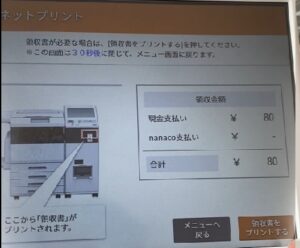
以上、とても便利なネット印刷紹介でした。
もっと便利なスマホ印刷機能もあります。まだ利用したことないですが、
次は紹介したいと思います。
よろしければ、そちらも見てください。(記事作ったらリンクを貼りますね)
![[保存版]セブイレブンのネット印刷方法(登録~印刷まで超詳し)](https://www.yulongblog.com/wp-content/uploads/2023/03/net_print_T-1280x720.png)










![[経験談]ミスト式で水草水槽立ち上げを選ぶと挫折するかも!](https://www.yulongblog.com/wp-content/uploads/2023/02/misuto_T-320x180.jpg)
